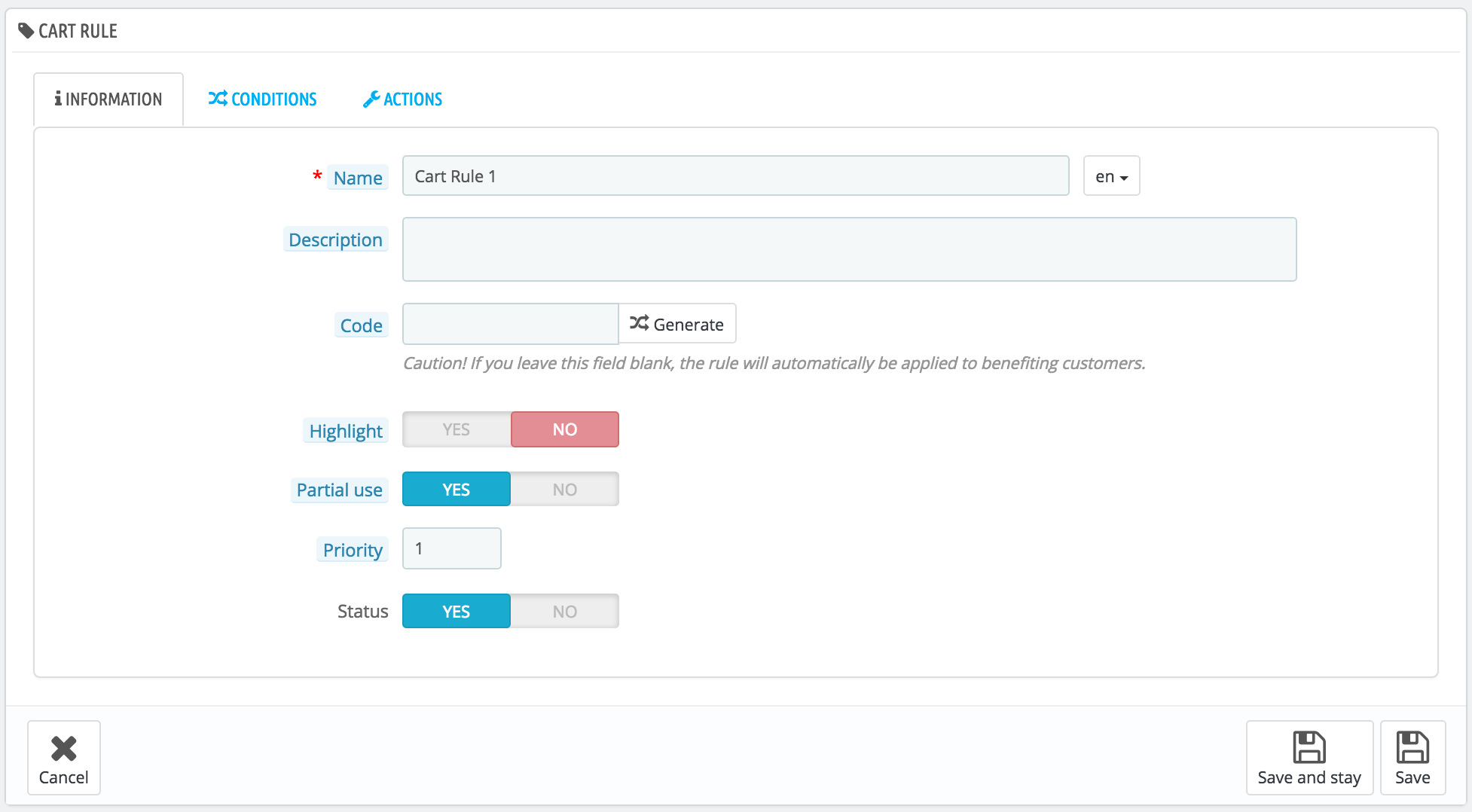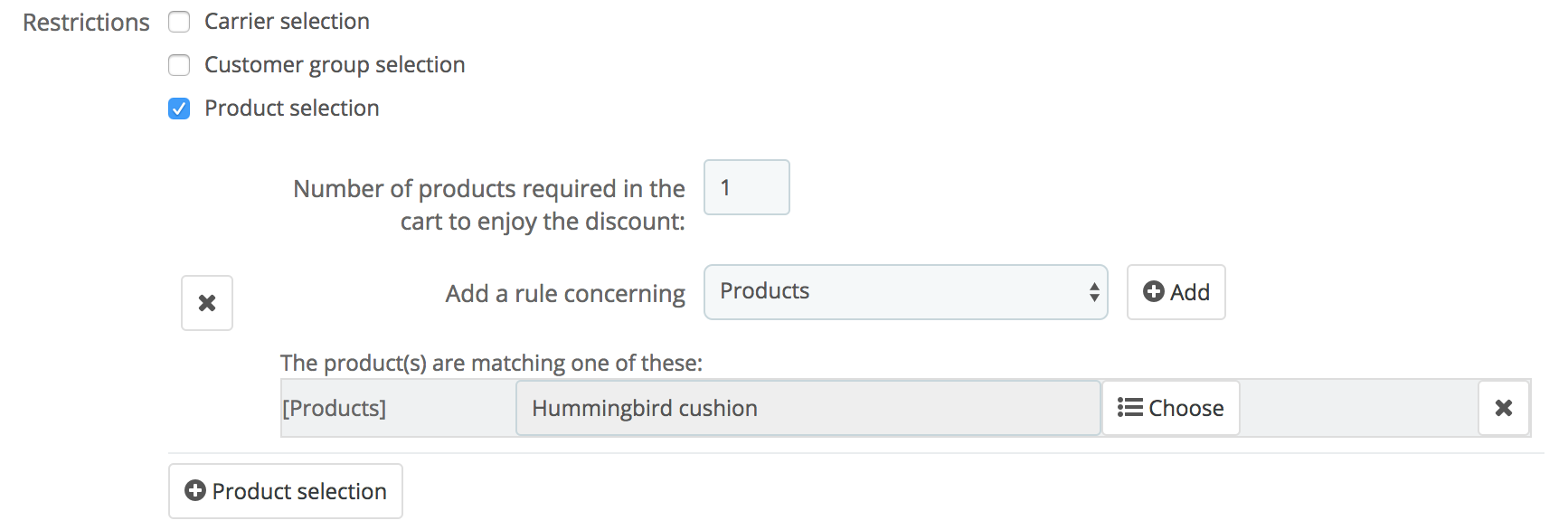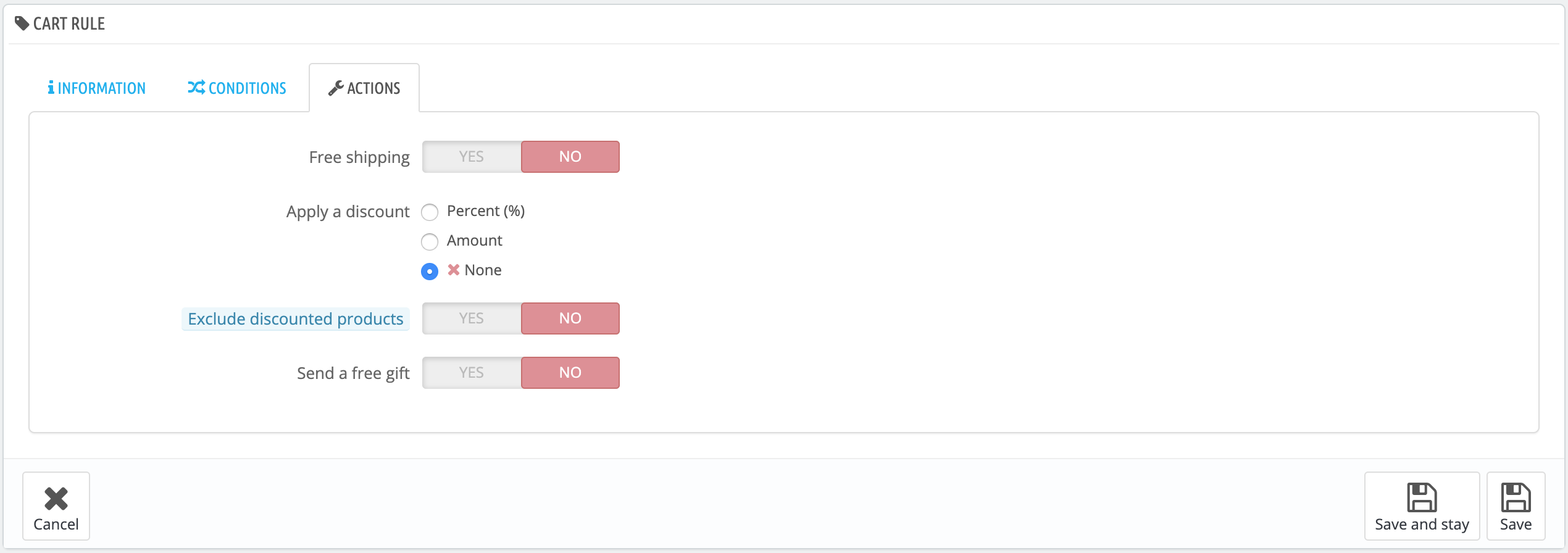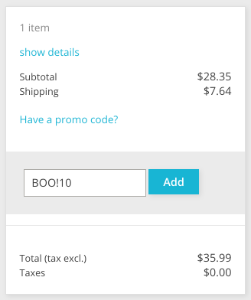Regras do carrinho
A página "Regras do carrinho" fornece acesso a uma ferramenta avançada para criar comprovantes muito precisos. Quando este guia menciona comprovantes, estamos realmente falando sobre regras de carrinho - que, por si só, são bem diferentes dos recibos de crédito.
Diferenças entre um recibo de crédito, um comprovante e uma regra de carrinho
Um recibo de crédito é antes de tudo uma prova por escrito de que um produto foi devolvido. Na maioria das vezes, o usuário pode usá-lo como um voucher.
Um voucher é um código de desconto que não precisa estar vinculado a uma devolução ou reembolso de mercadoria e que pode assumir mais formas do que um simples recibo de crédito:
- Um desconto em um pedido (porcentagem).
- Um desconto em um pedido (valor).
- Envio Grátis.
Você pode aplicar um comprovante a todos os clientes, um grupo de clientes ou um único cliente; você pode definir sua data de validade.
Uma regra de carrinho é basicamente uma versão avançada de um comprovante:
- Nome do desconto.
- Permita que o cliente use apenas uma parte do desconto.
- Atribua prioridades entre as regras do carrinho.
- Defina a compatibilidade entre as regras do carrinho.
- O desconto funciona apenas com algumas operadoras.
- O desconto funciona apenas com uma seleção de produtos e / ou categorias e / ou marcas e / ou fornecedores e / ou atributos ... ou todos esses itens ao mesmo tempo, se necessário!
- O desconto é aplicável a frete grátis e / ou desconto em um pedido e / ou um brinde ... ou todos esses itens ao mesmo tempo, se necessário!
Neste guia do usuário, "regra do carrinho" e "comprovante" são sinônimos e são intercambiáveis.
A página "Regras do carrinho" lista as regras e os vouchers existentes no momento, que você pode ativar ou desativar clicando nos ícones na coluna "Status".
Criando uma nova regra de carrinho
Um comprovante pode ser criado automaticamente após a devolução do produto, mas você pode criar um novo comprovante a qualquer momento manualmente e ser muito específico sobre suas propriedades. Para isso, clique em "Adicionar nova regra de carrinho". O formulário de criação possui três guias, permitindo criar com precisão novas regras e comprovantes.
Guia Informações
A primeira guia, "Informações", contém os identificadores da regra e as configurações principais.
- Nome . O nome é público, então você deve mantê-lo casual.
- Descrição . A descrição não é pública. Ajuda os funcionários da sua loja a entender por que a regra foi criada.
- Código . Dê à sua regra um código único. Você pode criar uma manualmente (e, portanto, usar palavras legíveis, como 1VOUCH4JOE) ou fazer com que o PrestaShop gere uma sequência única clicando no botão "Gerar". Obviamente, você também pode usar qualquer outro gerador de strings (como http://www.random.org/strings/ ).
Observe que, se nenhum código for definido, a regra será aplicada a qualquer cliente que atenda às outras condições:- Se houver um código, os clientes deverão inseri-lo durante o processo de pedido.
- Se não houver código, a regra será aplicada automaticamente para beneficiar os clientes na finalização da compra.
- Realçar. Se ativado, o PrestaShop informará ao usuário que um voucher correspondente aos itens no carrinho está disponível e pode ser adicionado.
- Uso parcial . Se desativada, a regra / comprovante poderá ser usada apenas uma vez, mesmo que não seja completamente usada. Se ativado, um novo comprovante é criado quando o atual não é completamente usado.
- Só é aplicável se o valor do comprovante for maior que o total do carrinho. Se você permitir o uso parcial, um novo comprovante será criado com o restante.
- Se você não permitir o uso parcial, o valor do voucher será reduzido para o valor total do pedido.
- Prioridade . Se um cliente (ou grupo de clientes) for elegível para mais de um comprovante, ou se mais de um comprovante puder ser aplicado a um pedido, o PrestaShop aplicará esse comprovante um a um no pedido alfanumérico. Você pode alterar esse pedido colocando uma prioridade mais baixa no seu voucher. Por padrão, todos têm prioridade 1. Se você o definir como um número mais alto, o voucher será aplicado após os vouchers com um número menor.
- Status . Você pode desativar e ativar uma regra sempre que achar necessário.
Guia Condições
A segunda guia, "Condições", contém um grande conjunto de possibilidades, permitindo que você segmente com precisão quem deve se beneficiar dessa regra.
- Limite para um único cliente . É aqui que você indica que o comprovante que está criando é apenas para um cliente. Por exemplo, se você teve um atraso na entrega e deseja fazer um gesto de boa vontade, pode criar um voucher para esse cliente que somente ele ou ela pode acessar. Para encontrar rapidamente o cliente, digite as primeiras letras do nome, sobrenome ou e-mail no campo de texto.
Se vazio, o PrestaShop entenderá que qualquer cliente pode usá-lo ... a menos que você tenha adicionado um grupo de clientes como uma condição adicional (consulte a caixa de seleção "Seleção de grupo de clientes" abaixo). - Validade . A validade padrão é de um mês, mas você pode reduzi-la para uma semana ou até um dia.
- Montante mínimo . O valor mínimo do pedido ao qual o voucher é aplicável. Seu voucher será aplicável apenas se o pedido do cliente estiver acima do valor especificado. Você pode escolher se esse valor deve incluir impostos e / ou custos de envio.
- Total disponível . Defina uma quantidade de comprovantes disponíveis: "1" se for destinado a um único cliente ou qualquer número se o comprovante for para quem usa um primeiro.
- Total disponível para cada usuário . Você pode definir o número de vezes que um comprovante pode ser usado para cada usuário. Esse número deve ser pelo menos igual à quantidade de comprovantes disponíveis acima (campo "Total disponível").
- Se esse número for inferior à quantidade total de comprovantes disponíveis, um único cliente não poderá usar todos eles.
- Mantê-lo em "1" garante que cada um de seus clientes possa usar o voucher apenas uma vez. Nesse caso, verifique se o voucher se aplica a um grupo e não a um cliente ...
As caixas de seleção na parte inferior da seção são muito importantes, pois ajudam a filtrar ainda mais o que ou a quem a regra deve ser aplicada.
- Seleção de operadora . Você pode fazer isso para que o cliente tenha um desconto se escolher uma transportadora específica para a entrega do pacote.
- Seleção de grupo de clientes . Isso é muito útil. Graças à ferramenta de criação de grupos do PrestaShop, você pode criar descontos aplicáveis a vários usuários e criar outras condições além desse desconto, graças à ferramenta de criação de regras de carrinho.
- Compatibilidade com outras regras do carrinho . Por padrão, um pedido pode se beneficiar de qualquer número de regras de carrinho. Com esta opção, você pode informar ao PrestaShop que esta regra não pode ser combinada com uma seleção de outras regras. Esta opção aparece apenas se você tiver mais de uma regra de carrinho.
- Seleção de produtos . Outra ferramenta muito útil, que permite criar comprovantes automáticos para um carrinho que contém produtos específicos. A ferramenta é explicada em mais detalhes abaixo.
- Seleção de loja . Quando o modo de armazenamento múltiplo está ativado, por padrão, uma regra de carrinho se aplica a todas as suas lojas. Com esta opção, você pode fazer com que uma regra se aplique apenas a uma seleção de suas lojas.
A opção "Seleção de produtos" traz um formulário totalmente novo e permite criar não apenas comprovantes por produto, mas também por categorias, marcas, fornecedores e até atributos. Como bônus, você pode combinar tudo isso para especificar o máximo possível o destino do seu cliente.
Por exemplo, você pode criar comprovantes automáticos para o seu cliente no formato "Compre pelo menos três produtos da Apple, obtenha frete grátis!". Isso também é realmente uma ferramenta dentro da regra do carrinho, e sua configuração é bastante específica. Você pode adicionar quantas seleções de produtos forem necessárias, seguindo este caminho:
- Clique no link "Seleção de produto" para adicionar uma nova seção.
- Indique o número de produtos necessários para a ativação do desconto.
- Adicione pelo menos uma regra, do tipo que você deseja: produtos, atributos, categorias, marcas, fornecedores. Você pode adicionar quantas regras desejar por seleção de produto, até uma para cada tipo, se necessário.
- Clicar no botão "Adicionar" adiciona uma nova linha na seleção. Para cada tipo, você deve fornecer detalhes sobre o conteúdo ao qual a regra se aplica. Clique no link "Escolher" e uma janela é aberta, listando o conteúdo disponível para este tipo (produtos, categorias ...). Mova o conteúdo do painel esquerdo para o direito clicando no botão "Adicionar" e feche a janela clicando no "X" no canto superior direito. Se apenas um conteúdo for selecionado, o campo de conteúdo dará seu nome; caso contrário, indicará o número de conteúdo selecionado.
Você pode adicionar quantas regras em uma seleção forem necessárias. Essas regras são cumulativas: todas elas se aplicam ou o desconto não é concedido.
As seleções de produtos são independentes: você pode adicionar quantas forem necessárias, e elas não se influenciarão. Isso permite criar uma gama completa de produtos aos quais a regra do carrinho será aplicada.
Guia Ações
A terceira e última guia, "Ações", é onde você escolhe em que consiste realmente o desconto.
- Frete grátis . A regra trata de beneficiar os clientes com frete grátis.
- Aplique um desconto .
- Porcentagem (%). A regra se aplica a uma porcentagem do total do pedido. Por exemplo, digamos que o pedido seja avaliado em US $ 200 antes dos impostos. A regra tem um valor de 15%. Os clientes que se beneficiarem dessa regra terão que pagar apenas US $ 170 (antes dos impostos e custos de envio).
- Montante. A regra aplica um desconto monetário ao total do pedido. Por exemplo, digamos que o pedido seja avaliado em US $ 200 antes dos impostos. O desconto oferece US $ 20 de desconto na compra. Os clientes que se beneficiarem dessa regra pagarão apenas US $ 180 (antes dos custos de envio). Você pode escolher se os impostos são aplicados ao desconto ou não.
- Nenhum. A regra não oferece nenhum desconto no pedido. A escolha dessa opção faz com que a próxima seção "Aplicar um desconto a" desapareça.
- Excluir produtos com desconto . Novo no PrestaShop 1.7! Por padrão, o comprovante se aplica a qualquer tipo de produto, com ou sem desconto. Ao ativar esse recurso, o comprovante que você está criando não será aplicado a um produto ou a uma combinação, se já estiver à venda.
- Envie um presente grátis . Você pode optar por oferecer um presente para algumas condições (e pular o desconto por completo). Um campo é exibido: digite as primeiras letras do produto e escolha na lista de nomes correspondentes.
Depois que tudo tiver sido salvo, você poderá enviar o código do voucher para seus clientes ou permitir que o sistema lide com as regras do carrinho automaticamente, dependendo das configurações.
Seu voucher aparecerá na página "Regras do carrinho", no menu "Regras do preço". Você pode excluí-lo ou editá-lo a qualquer momento. Se o voucher foi definido para um grupo ou cliente específico, ele será exibido na recepção, na seção "Vouchers" do cliente da conta e no carrinho (se você escolher), onde eles poderão escolher qual para aplicar ao seu pedido.
As regras do carrinho definidas para serem aplicadas a todos os clientes não aparecem na página "Meus comprovantes" do cliente: ele ou ela precisa saber sobre elas para usá-las. Cabe a você informá-los sobre esses descontos públicos.
Para aplicar a regra do carrinho, o cliente precisa visitar seu carrinho e inserir o comprovante no "Possui um código promocional?" campo e clique em "Adicionar". O cliente não poderá aplicar o voucher se o check-out já estiver validado.
Uma vez aplicado, o resumo do carrinho exibe o impacto do comprovante no valor do pedido.