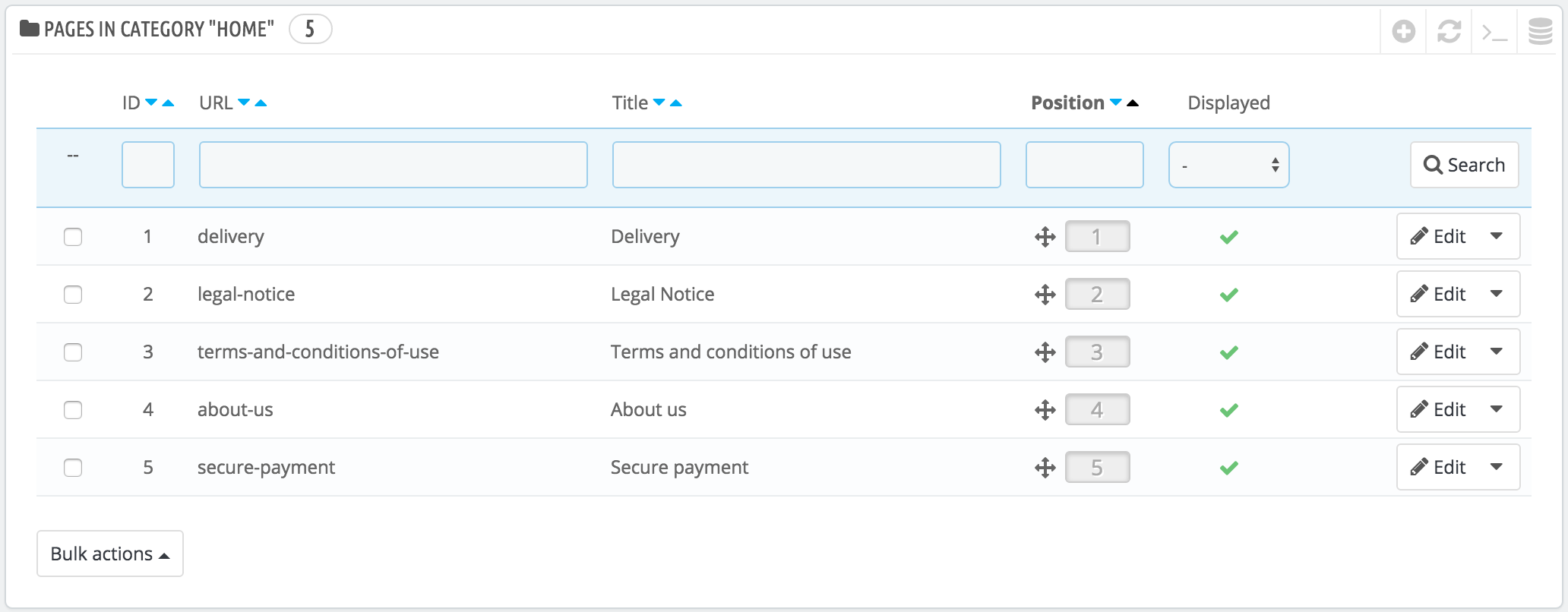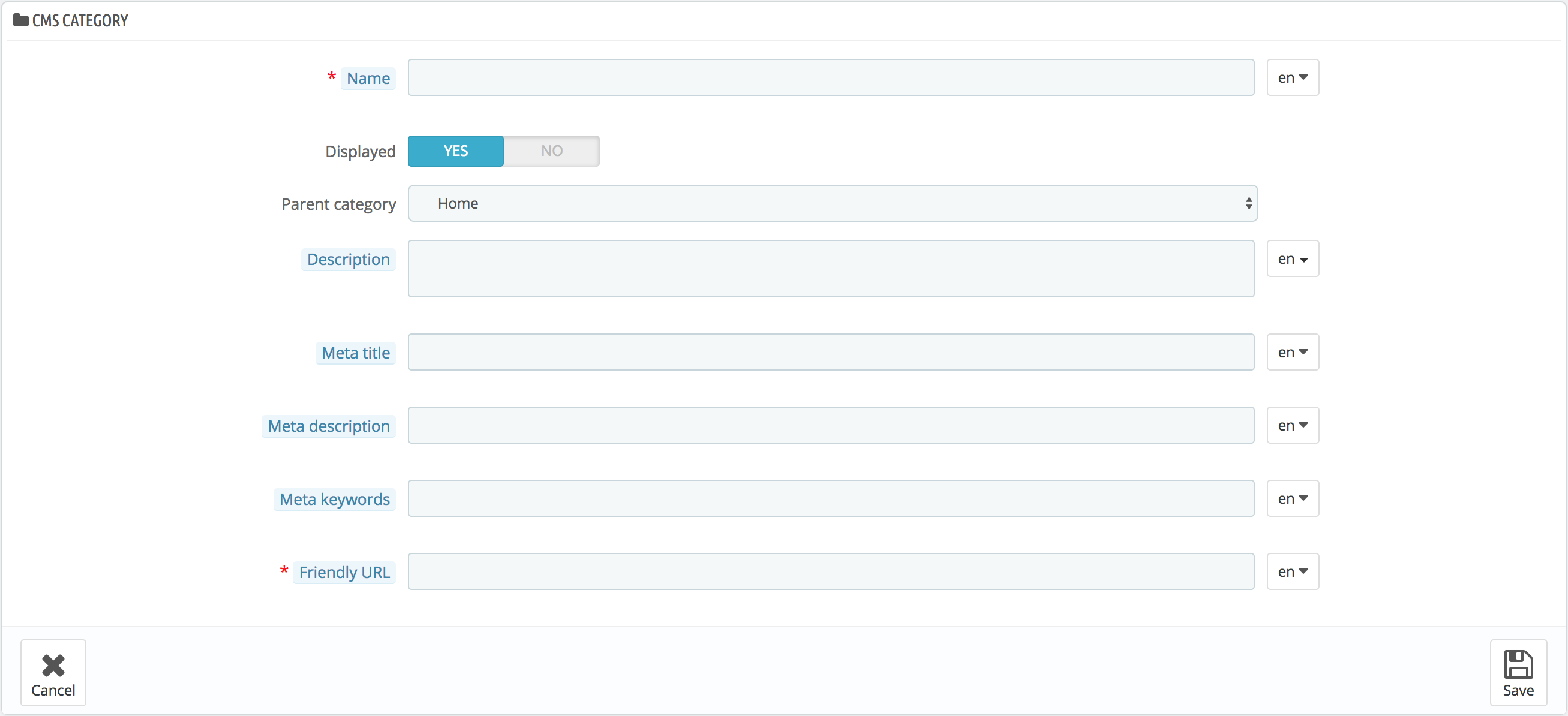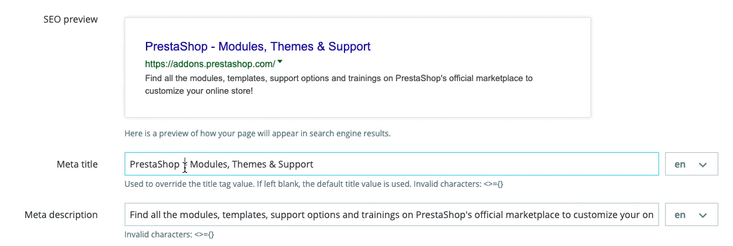Páginas - Gerenciamento de conteúdo estático
O PrestaShop permite criar páginas de conteúdo tão facilmente quanto você criaria páginas de produtos. Você pode adicionar páginas estáticas no menu superior usando o módulo "Menu principal" (que pode ser configurado na página "Módulos") ou em qualquer lugar com o módulo "Link Widget".
Se você usa versões anteriores do PrestaShop, páginas e conteúdo estático são o que chamamos de CMS (Content Management System).
Esta página apresenta todas as páginas de conteúdo criadas anteriormente em sua loja, para a categoria de página atualmente selecionada (por padrão, a página inicial é a única categoria).
Não se esqueça de traduzir cada página para cada um dos idiomas suportados! Como de costume, clique no seletor de idioma para cada campo para alterar o idioma.
Criando uma nova categoria de página
Clique no botão "Adicionar nova categoria de página" para criar uma categoria de página - na verdade, uma subcategoria da categoria raiz, "Página inicial". Você pode criar quantas categorias forem necessárias.
O formulário é bastante básico:
- Name . Certifique-se de usar uma palavra curta e direta.
- Exibido . Se a categoria e suas páginas estão disponíveis ao público ou ocultas.
- Categoria principal . A categoria em que esta categoria é colocada. Por padrão, "Início". Você pode ter um número ilimitado de níveis de subcategorias.
- Descrição . Preencha este campo em todos os idiomas, pois algum tema pode exibir essas informações para os clientes.
- Meta título . O nome da categoria, conforme exibido no navegador.
- Meta descrição . Usado para descrever o conteúdo desta categoria para os mecanismos de pesquisa.
- Meta palavras-chave . Usado pelos mecanismos de pesquisa para entender de que tipo de informação a categoria é composta.
- URL amigável . Torna mais fácil para os mecanismos de pesquisa indexarem seu conteúdo e para os visitantes entenderem o que encontrarão na categoria. Este campo é preenchido automaticamente quando você insere o nome da categoria, mas ainda pode editá-lo manualmente.
Quando você salva a categoria, o PrestaShop leva você de volta às tabelas, desta vez usando a categoria recém-criada como base. Portanto, você não verá nenhuma subcategoria ou sub-páginas aqui, a menos que você crie algumas. Para voltar à categoria raiz, clique em "Home" no canto superior esquerdo. Você pode editar cada página da categoria raiz e movê-las para a categoria recém-criada, se quiser, ou criar uma nova página para acompanhar sua nova categoria.
Para criar subcategorias, basta alterar a opção "Categoria pai" de "Casa" para a categoria pai desejada para a categoria que você está criando.
Criando uma nova página
Novo desde o PrestaShop 1.7.6! Agora você pode se beneficiar da visualização dinâmica dos resultados do seu mecanismo de pesquisa.
Clique no botão "Adicionar nova página" para acessar o formulário de criação de página:
- Categoria da página . A categoria padrão é a página inicial da sua loja. Se você deseja que esta página esteja em outra categoria, você deve primeiro criá-la.
- Título. Para fins de SEO, você precisa adicionar um valor de tag de título.
- Visualização de SEO. Agora você pode obter uma visualização em tempo real do resultado do seu mecanismo de pesquisa para ajudá-lo a ver como sua página seria exibida.
- Meta título . O nome da página, conforme exibido no navegador.
- Meta descrição . Usado para descrever o conteúdo desta página para os mecanismos de pesquisa.
- Meta Palavras-chave . Usado pelos mecanismos de pesquisa para entender de que tipo de informação a página é composta.
- URL amigável . Torna mais fácil para os mecanismos de pesquisa indexarem seu conteúdo e para os visitantes entenderem o que encontrarão na categoria. Este campo é preenchido automaticamente quando você digita o nome da página, mas ainda pode editá-lo manualmente.
- Conteúdo da página . Este é o conteúdo principal da sua página. Neste editor WYSIWYG, você pode colocar o texto necessário, até imagens ou vídeos, usando as opções "Inserir imagem" ou "Inserir vídeo".
- Indexação pelos motores de busca . Indica se os mecanismos de pesquisa devem registrar esta página ou não.
- Apresentada. Você pode optar por publicar sua página apenas quando terminar de revisá-la e mantê-la como rascunho no momento. Um rascunho é invisível ao público.